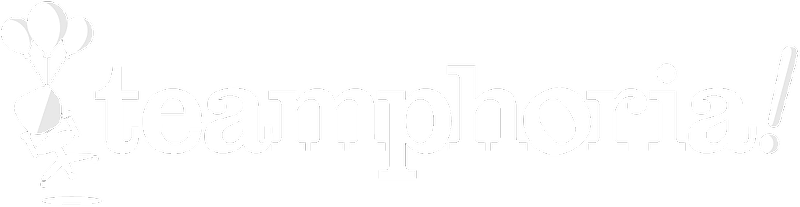Ready to start adding group goals? This step-by-step guide will walk through adding group goals with manual milestones or automatically aggregating associated team member goals.
Before you start: Have you created an Organization Goal Set yet? You'll need to create an Organization Goal Set before adding any group goals.
Step 1: Select the Admin Settings link in the left-hand navigation. Select the Manage tab -- then select Goals under Measurement.
Step 2: Select the Organization tab at the top of the page and find the organization goal set that you just created and click Details.

Step 3: Select the Group tab and then the +Add Goal button to add your first group goal.
Please Note: If you do not see the Group Goals tab, please contact support@teamphoria.com to get the feature turned on.
Step 4: Give the goal a title, optional summary, and optional due date. Choose a group to associate this group goal with. Choose Select next to the organization goal that you want to associate this group goal with.
Please note: Only members of the selected group will be able to see this group goal progress and associate their goals to this group goal.
From here you have two options for tracking goal progress: Manually Completing Milestones or Automatically Aggregate Associated Team Member Goals
Option 1: Manually Completing Milestones
Select the Manually Completing Milestones radio button under the Track Goal Progress By option to add milestones. Once you have added all of your milestones, select the Save button to save that goal.
No team member goals will be associated. Only the HR Admin can check off manual milestones as they are achieved.

Option 2: Automatically Aggregate Associated Team Member Goals
Select the radio button titled Automatically Aggregate Associated Team Member Goals under the Track Goal Progress By option.
Further determine if you want associated Team Member goals to be viewable by all Teamphoria users on the organization goals page. Toggling this option ON will show a Team Member's profile picture, name, and any associated goals and milestones.
Keep this option toggled to OFF if you only want to mathematically aggregate associated goals to determine progress, but do not want each individual Team Member's associated goals to be viewable by all active users.
Select Save Goal to add your new group goal to your organization goal set.
This group goal’s progress, and parent organization goal (if chosen) will be updated based on the progress of Team Members who associate their goals to this group goal.
Please note: Only team member’s in the group this goal is associated with will be able to see the goal to associate their personal goals with.
Step 5: After selecting Save the goal will show as part of the Organization Goal Set list. Select the +Add Goal button again to add more goals, or the Settings icon to edit your goal set settings.
That's it! You've now added group goals in Teamphoria!