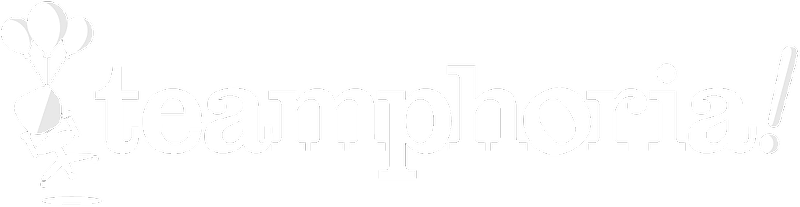Ready to take an employee performance review of yourself in Teamphoria? This step-by-step guide will walk through navigating to your Performance Profile and taking a performance review.
Step 1: Select the My Profile link in the left-hand navigation -- then click the Performance tab on your profile and make sure Reviews is selected. This will show your employee performance profile page.
Step 2: Select the Take Review button underneath the title of an active employee performance review to launch the review.

Step 3: Read the overview and when you're ready select the Start the Review button at the bottom of the page. The employee performance review will then launch with the first section open.
Step 4: Answer each question in the performance review form with an asterisk, as those are required. Select Save and Continue at the end of each section to ensure your answers are saved.
Please note: You don't need to submit an employee performance review in one sitting. Any saved sections you will be able to return to if you can't complete in one sitting. To come back to an employee performance review select Exit Review.
Once your employee performance review is complete, select Submit Review.
Step 5: Once your employee performance review is submitted, you will be taken to the screen below. Select My Performance to be taken back to your performance profile.
Step 6: On your performance profile, you will see a green check mark next to your name once your employee performance review has been submitted. If you do not see a green check mark, that means you did not submit your employee performance review. Select Take Review, complete your employee performance review, and then select Submit This Review.
That's it! You've now completed a performance review of yourself in Teamphoria!