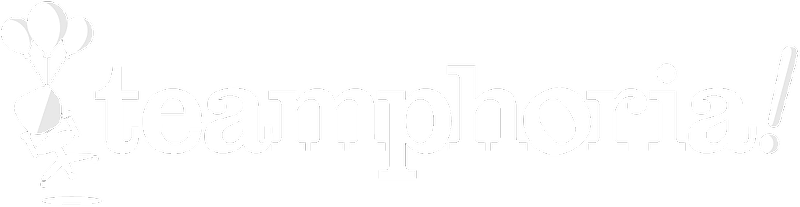Need to add yourself as a Manager to a Direct Report? This step-by-step guide will walk through adding a new Direct Report, editing their groups and sending emails to alert Human Resources, Group Owners and any co-Managers.
Step 1: Select My Profile in the side-nav and then select the Direct Reports tab. Select +Add Direct Report.
Please note: If you do not see the Direct Reports link, your Organization's Teamphoria Administrator will need to add the role Manager to your account.
Step 2: Once in the Add a Direct Report modal, search for the Team Member you want to add and then choose the Select button.

Step 3: After choosing Select, the Direct Report's user profile will appear that shows current Managers and any associated Groups. Select the Red X next to a group name to remove the Direct Report from a group, or select the Add Group button to add the Direct Report to a group.
Select Add Direct Report to update these changes.
Step 4: Once the Add Direct Report button is selected, you will be given the choice if you just want to Save, or Save and Send Emails. If you choose to send emails, any managers of direct reports added, group owners, and HR email alias will be alerted via email to the changes regarding the new Direct Report.
Step 5: After choosing whether or not to send email alerts, you will return to your Direct Report overview page with the new Direct Report added. If you need to add additional Direct Reports select +Add Direct Report.
If you need to remove a direct report, select the additional options icon and select Remove Direct Report.
That's it! You've now added a direct report in Teamphoria!