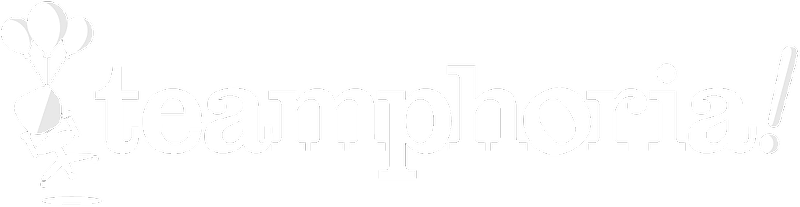Ready to customize employee communication in Teamphoria? This step-by-step guide will walk through customizing employee communication settings. We start all companies off with Announcements, Ask a Question, Make a Suggestion, and Vent a Frustration, but they can be modified. For further information, please contact us.
Step 1: Select Admin Settings in the side navigation. Select the Configure tab -- then select Types under Communication.

Step 2: Select Edit next to the employee communication you want to configure. In this example we will look at Announcements.
Step 3: To enable the employee communication toggle the status to ON. If you would like to make any edits or add additional text you can do so by selecting in the text box.
Step 4: Choose your posting permissions. In this section, you are able to choose who can post in this employee communication. If you do not add any users or groups under posting permissions, everyone in the organization will be able to post in this employee communication. If you add a group only the users in that group will be able to post this employee communication type.
Step 5: Choose your viewing options. Decide if you want to enable notifications for the employee communication or post the employee communication to the Activity Feed. If you want the employee communication to only go to a specific group, select Add Group.
Step 6: Choose your reply posting options. Decide if you want to allow for anonymous replying, or if you only want certain users or groups to be able to reply to the employee communication.
Step 7: Choose you reply viewing options. This let's you decide who can view those employee communication replies.
Step 8: Add yourself under the manage options so you can delete employee communications as needed, as well as change the status. Once finished select Save Communication Settings.
That’s it! You’ve now customized employee communication settings in Teamphoria!