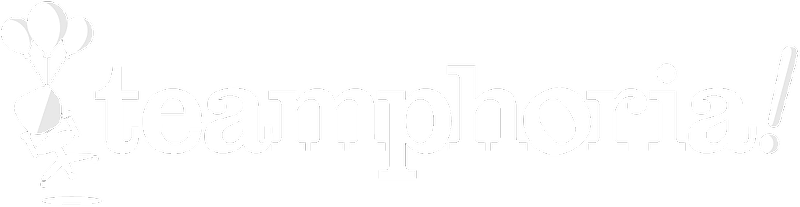Want to drill down further into data surrounding your Direct Report’s engagement in Teamphoria? Follow the step-by-step guide below! You must have the Manager role in Teamphoria with Direct Reports to access this page.
Visit the Engagement Summary by selecting Reports and Analytics in the side-navigation and then Engagement. Here you will see a list of your Direct Reports and an overview of their engagement within Teamphoria. A green upward arrow next to a direct report’s name means that they are engaged, a yellow rectangle means they are below the normal engagement level, and a gray downward arrow means they are not engaged within Teamphoria at all.

Select the user’s name to view more details.
Providing an Engagement Score for your Direct Report: Teamphoria also allows for managers to provide an engagement rating for their direct report as well. This rating the manager provides will also be calculated in the overall engagement score.
Please Note: You are only able to provide an engagement rating for your direct report once a day. At the end of the month, an overall average will be captured.
Viewing the Engagement Summary detail page: To drill down into specific users, select View Summary next to the direct report that you want to view the engagement summary for.

You will see each of the features that determine the user’s engagement within Teamphoria.
Please Note: These may be different depending on which features your organization has enabled.

That's it! You’ve now viewed your direct report’s employee engagement summary in Teamphoria.