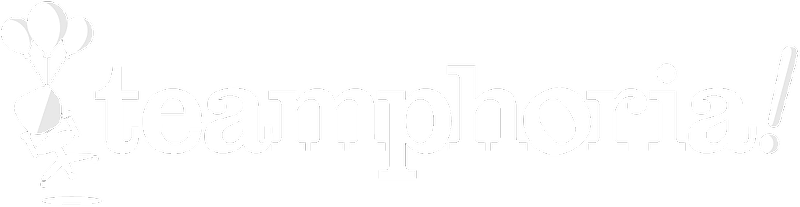Ready to launch an Employee Engagement Survey at your organization? This step-by-step guide will walk through creating and launching a new survey from Teamphoria's Employee Engagement Score template.
Step 1: Select the Admin Settings link in the left-hand navigation. Select the Manage tab -- then select Surveys under Measurement.
Please note: You must have the role Survey Admin in the system to see the Manage Surveys link under Admin. If you do not have the Survey Admin role, please reach out to your Teamphoria Admin.
Step 2: You're now on the employee survey dashboard. Select +New Survey in the upper right-hand corner of the dashboard to create a new employee survey.
Step 3: You will now configure the settings of the new employee survey. Choose Create from a template and then select Culture Engagement as the survey type from the template drop-down. Give your employee engagement survey a title (a URL slug will be auto-generated), optional description, thank you message, and start and end dates. Select Next.
Step 4: Choose if you want the survey available to the entire organization or only a specific group. Next choose if you want to the survey visible on the Organization page and if you would like it to be available to external users. Select Next once you are finished.
Step 5: Decide if you want to send launch notifications with custom launch notification text and then select Next to see the Employee Engagement Survey questions.
Step 6: This view shows you the first set 10 questions of the Employee Engagement Survey and end of section comment area. These first 10 questions are for review only and are not editable, as they directly correlate to your organization's engagement score.
Select the Next button at the bottom of the page to go to Section Two, which allows for two customizable questions.
Step 7: The Additional Questions section allows you to create two completely custom questions to ask your organization. Teamphoria has put two recommended placeholder questions in this section. If you are happy with those questions, simply select the Done Editing button to finalize your Employee Engagement Survey.
If you want to customize these two questions, either edit the question text by highlighting in the text box, or select the delete trash can next to the question to start from scratch. From there you can select the Add Question button and choose the type.
Please note: If the Add Question button is grayed out, that means you've hit your two question limit on this section. Please remove a question if you wish to add another.
Now you're ready to launch!
Step 8: Toggle the Employee Engagement Survey to Enabled in the upper right-hand corner of the page. We recommend leaving the Survey Status to OFF until you're happy with your survey preview and are ready to launch!
Please note: Upon saving the Employee Engagement Survey as Enabled it will be available to all active Teamphoria users to fill out from the Organization page if surveys are set to viewable in admin settings.
Want to send out a direct link to employees? Simply copy and paste the full Survey URL link and send it out via email.
That's it! You're now ready to start collecting results from your Employee Engagement Survey!