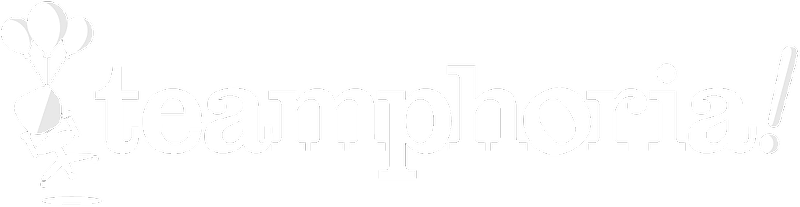Ready to create a survey for employees with custom questions at your organization? This step-by-step guide will walk through creating and launching a new employee survey within your organization. You will also learn how to allow access to external participants who do not have Teamphoria accounts.
Step 1: Select the Admin Settings link in the left-hand navigation. Select the Manage tab -- then select Surveys under Measurement.
Please note: You must have the role Survey Admin in the system to see the Manage link under Admin. If you do not have the Survey Admin role, please reach out to your Teamphoria Admin.
Step 2: You're now on the employee survey dashboard. Select +New Survey in the upper right-hand corner of the dashboard to create a new employee survey.
Step 3: You will now configure the settings of your new custom survey. Choose Create New Survey as the survey type at the top of the page. Give your employee survey a title (a URL slug will be auto-generated), optional description, optional thank you text, and start and end dates. Select Next.
Survey Participants: You can leave your employee survey open to the entire organization, or you have the option to restrict the survey to specific Teamphoria groups. If you want to only allow access to users in specific groups, select the Specific Groups radio button under Survey Participants.
Visability: Employee surveys can be visible on the Organization page, or can be Hidden from the Organization page. If you want to hide the survey link from the Organization page, so only users with the link can access, set Display Survey on Organization Page toggled to OFF.
External Access: If you want the survey link to be public, so anyone outside of Teamphoria can give feedback, toggle on Allow External Survey Participants.
Furthermore, if you want to require any external users to provide First Name, Last Name and Email Address, toggle on Require User Information.
Please note: If you toggle on external access, this will be a public link. Anyone with access will be able to submit survey responses. Even Teamphoria users who receive the link and choose not to sign in will be able to submit external responses. We encourage users to sign in before completing an external survey, but cannot enforce.
Add an optional description that only external participants will see. You can also add an optional thank you message that only external participants will see.
Select Next.
Sending Launch Notifications: If you want to send launch notifications with custom text turn the toggle to ON. Add optional custom text to the employee survey launch notification.
Select the Next button to start adding survey questions.
Step 4: Give your first section a title and optional description. Select the green +Add Question button to add your first question to section one.
Please note: In this tutorial, we are showing how to add a scale question, but you can choose from short answer, long answer, multiple choice or checkboxes and still follow along.
Select the green Add button within the question choice box after choosing a question type.
Step 5: After adding the first scale question, you can select the Choose Scale dropdown. For the first question, an existing Agreement scale is chosen. Add the question text and then decide if you want the question to be required.
Select the green +Add Question button at the bottom of the page to add additional questions to the first section.
The second question shown is created using a custom scale. From the scale dropdown select New Scale. You can add scale options by selecting +Add Option on the right side of the question.
Please note: For optimal usability, we do not recommend adding more than five options to one scale.
Check the Save this Scale checkbox and give your new custom scale a name. Add the question text and choose if you want the question to be required.
Please note: You must select Save Section for the new scale to save to the scale option dropdown.
Step 6: After saving your first section, you can select the gray New Section button, or if you're done adding questions (or need to take a break), select the green Done Editing button. This will take you back to your employee survey overview page, where you can edit survey settings and see question responses.
Step 7: On the employee survey overview page you can preview your survey, enable your survey, copy the survey URL and see question results (after enabled). Select the Settings icon to open up your survey settings.
From here you can edit the survey title, description, thank you, start and end date, and survey URL.
Double-click the employee survey url to highlight. From there you can copy and paste the employee survey URL into any document or announcement email.
Please note: We highly recommend never changing the employee survey URL after enabled. Any users with an outdated URL will not be able to access the survey.
Step 8: After selecting Save on any employee survey settings updates, and previewing the survey, you are now ready to enable your survey.
Select the toggle from OFF to ON next to Status in the upper right-hand corner of the employee survey overview page. A box will pop up ensuring you want to enable the survey.
Please note: Even if you enable the survey, only those with a direct link or access to the link through the Organization page will be able to access. No emails or notifications are automatically sent out upon enablement unless you have the launch notifications enbled.
Step 9: This view shows what a survey participant will see when they access the employee survey through the custom link, or access through the Organization page if the employee survey link is shown. Participants can select the Start the Survey button and be guided through your custom questions.
That's it! You have now created and launched a custom employee survey in Teamphoria!