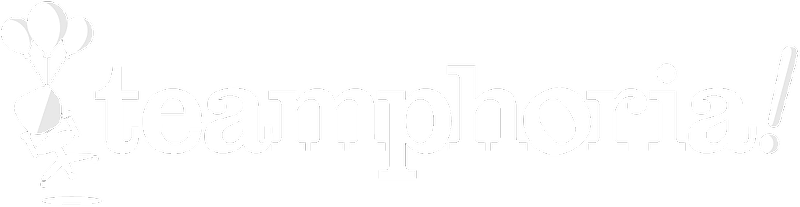Want to create a copy of a survey from an existing survey? This step-by-step guide will walk through using an existing survey to create a new survey as well as making updates to the survey.
Step 1: Select the Admin Settings link in the left-hand navigation. Select the Manage tab -- then select Surveys under Measurement.
Please note: You must have the role Survey Admin in the system to see the Manage link under Admin.
Step 2: On the surveys overview page select +New Survey in the upper right-hand corner of the dashboard to create a new culture survey.

Step 3: Choose Copy From an Existing Survey as the survey type at the top of the page, and choose the survey that you want to copy. Give your new survey a title (a URL slug will be auto-generated), optional description, optional Thank You text, and start and end dates. The information from the copied survey will populate, but you can update it for the new survey.
Hiding survey link from Culture page: If you want to hide the survey link from the Culture page, so only users with the link can access, set Display Survey on Culture Page toggle to OFF.
Restricting surveys to specific Teamphoria groups: If you want to only allow access to users in specific groups, select the Specific Groups radio button under Survey Participants.
Allowing survey to have external participants: If you want the survey link to be public, so anyone outside of Teamphoria can give feedback, toggle on Allow External Survey Participants.
Furthermore, if you want to require any external users to provide First Name, Last Name and Email Address, toggle on Require User Information.
Please note: If you toggle on external access, this will be a public link. Anyone with access will be able to submit survey responses. Even Teamphoria users who receive the link and choose not to sign in will be able to submit external responses. We encourage users to sign in before completing an external survey, but cannot enforce.
Step 4: Select the Next button to start editing or adding survey questions.
Select the trash can icon to delete a question. Select the Up or Down arrows to re-order the question. Select +Add Question to add additional questions to the survey. Once you are finished updating the survey, select Done Editing. This will take you back to your survey overview page, where you can edit survey settings and see question responses.

Step 5: On the survey overview page you can preview your survey, enable your survey, copy the survey URL and see question results (after enabled). Select the Settings icon to open up your survey settings.
From here you can edit the survey title, description, thank you, start and end date, and survey URL.
Double-click the survey url to highlight. From there you can copy and paste the survey URL into any document or announcement email.
Please note: We highly recommend never changing the survey URL after enabled. Any users with an outdated URL will not be able to access the survey.
Step 6: After selecting Save on any survey settings updates, and previewing the survey, you are now ready to enable your survey.
Select the toggle from OFF to ON next to Status in the upper right-hand corner of the survey overview page. A box will pop up ensuring you want to enable the survey.
Please note: Even if you enable the survey, only those with a direct link or access to the link through the Organization page will be able to access. No emails or notifications are automatically sent out upon enablement.
Step 7: This view shows what a survey participant will see when they access the survey through the custom link, or access through the Organization page if the survey link is shown. Participants can select the Start the Survey button and be guided through your custom questions.
That's it! You’ve now created a survey from an existing survey in Teamphoria!