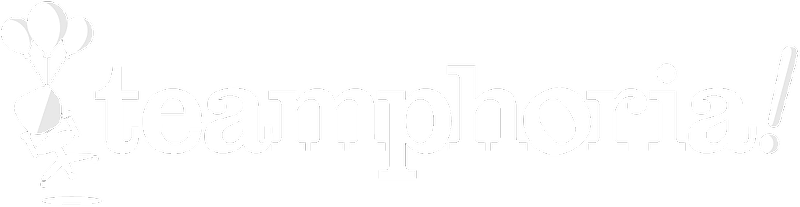Ready to create an employee performance review for your company? This step-by-step guide will walk through configuring performance review settings, adding questions and launching the performance review.
Step 1: Select the Admin Settings link in the left-hand navigation. Select the Manage tab -- then select Performance Reviews under Measurement.

Step 2: On the performance review overview page you can select Details next to any review to see associated data and edit, or select +New Performance Review to create a new employee performance review template.

Step 3: Fill out a Review Title and a URL link directly to the performance review will automatically populate. If you want to edit that URL, you can change it in the URL Slug field. Add an optional Description and Thank You Message, and decide on the performance review Start Date and End Date. Select Next once everything is filled in.
Please note: The performance review End Date will not automatically shut off a performance review. The end date will serve as a guideline for users on the date they should finish their employee performance reviews.
Step 4: Choose if you want to only allow performance review access to users in specific groups. To do this, select the Specific Groups radio button under Review Participants. Select your group and then select Add.
Next choose if you want to allow external reviewers so anyone outside of Teamphoria can give feedback. To do this, toggle ON Allow External Reviewers.
You also have the option to have the internal reviewers be anonymous. Names will not be tied to responses, but will show Manager, Peer 1, Peer 2, etc.
Step 5: Determine if you want to send automatic email notifications to users based on performance review completions and performance review reminders. You can also send launch notifications with custom text for self-reviewer and manager.
Once all the details are filled out, select the Next button to start adding questions to your performance review template!
Step 6: The below page allows you to create sections and add questions in your performance review template. Name the first section of your performance review in the first form field and fill out an optional section overview in the large textbox below.
Please note: You do not have to create multiple sections in a performance review. If you want all of your questions in one section that works too! We suggest having multiple sections if your performance review is long so that employees do not have to complete the performance review in one sitting. Multiple sections allow employees to complete a section, save the performance review, and then come back to complete the performance review.
Select the +Add Question button to add a new question in your performance review template. For this tutorial, we will show how to add a scale question. Select the Add button below the question options.

Step 7: After selecting Add Scale, select the dropdown titled Choose Scale and either choose an existing saved scale, or select [Create New Scale] to add a new scale.
After selecting [Create New Scale] you can write in the scale titles (see Strongly Disagree box) and select +Add Option to add another scale title. For the best user experience we don't recommend creating scales with more than five options, and more than four words per scale title.
Step 8: When you're happy with your scale titles, select the checkbox Save this Scale if you plan on reusing this scale on other questions. Make sure to give your Saved Scale a title (see Agreement Scale box in example).
Next fill out the question box below where we filled in "Team Member works well in a group setting". Once that's set, it's time to customize some options on the question.
a) Determine if you want this question to be required. This is checked on by default.
b) Determine who you want to see and answer this question: Self-reviewer, Manager, Peer and/or External.
c) Determine who you want to be able to view everyone's answers to the specific question: Self-reviewer and/or Manager. If you only want HR Admin to be able to view the answers, uncheck both Self-Reviewer and Manager.
Select Save Section to save your answer scale and the question. You can now add more sections and questions to your performance review template. Select Done Editing to save the performance review in the current state. You can always go back and add/edit questions and sections before you enable the performance review.
Step 9: After selecting Done Editing you will be taken to the performance review detail page, where you can Preview, Edit, and update Settings and Notifications on the performance review.
Step 10: Last, you can toggle the performance review Status to ON when you're ready to launch your performance review. We strongly recommend keeping this turned off while you're setting up questions on your performance review template, so users don't have access while you're editing.
That's it! You've now walked through creating a performance review template in Teamphoria!