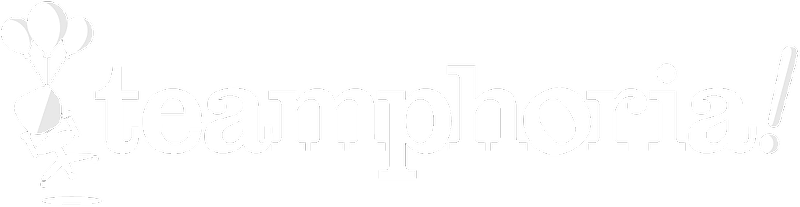Want to create a copy of a performance review from an existing performance review template? This step-by-step guide will walk through using an existing performance review template to create a new perfomance review as well as making updates to the performance review.
Step 1: Select the Admin Settings link in the left-hand navigation. Select the Manage tab -- then select Performance Reviews under Measurement.

Step 2: On the performance review overview page select +New Performance Review.

Step 3: Choose Copy From an Existing Review as the review type at the top of the page, and choose the performance review template that you want to copy. Give your new performance review a title (a URL slug will be auto-generated), optional Description, optional Thank You text, and Start and End Dates. The information from the copied performance review template will populate, but you can update it for the new performance review.
Please note: The Review End Date will not automatically shut off a performance review. The end date will serve as a guideline for users on the date they should finish their performance reviews.
Step 4: Choose if you want to only allow performance review access to users in specific groups. To do this, select the Specific Groups radio button under Review Participants. Select your group and then select Add.
Next choose if you want to allow external reviewers so anyone outside of Teamphoria can give feedback. To do this, toggle ON Allow External Reviewers.
You also have the option to have the internal reviewers be anonymous. Names will not be tied to responses, but will show Manager, Peer 1, Peer 2, etc.
Step 5: Determine if you want to send automatic email notifications to users based on employee performane review completions and performance review reminders. You can also send launch notifications with custom text for self-reviewer and manager.
Once all the details are filled out, select the Next button to start editing questions.
Step 6: Select the trash can icon to delete a question. Choose the Up or Down arrows to re-order the questions. Select +Add Question to add additional questions to the performance review. Once you are finished updating the performance review, select Done Editing. This will take you back to the performance review detail page, where you can Preview, Edit and update Settings on the performance review.

Step 7: On the performance review overview page you can preview your performance review, edit your performance review, and enable your performance review. We strongly recommend keeping this turned off while you’re setting up questions on your performance review template so users don’t have access while you’re editing.
That’s it! You’ve now created a copy of an existing performance review template in Teamphoria!