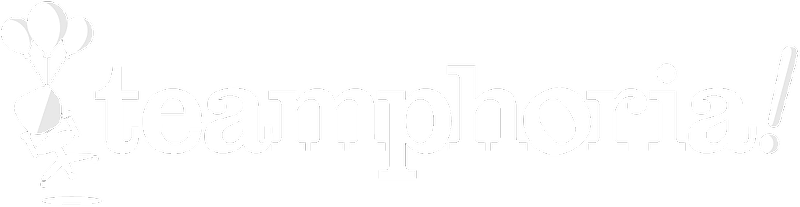Need to add new users to Teamphoria? This step-by-step guide will walk through adding new users by uploading a CSV file for bulk upload.
Step 1: Select the Admin Settings link in the left-hand navigation. Select the Manage tab -- then select Users under Team Members.
Please note: You can also access this same page by going to the Team Members page and selecting the green Manage Users button in the upper right-hand corner.
Step 2: Once on the Manage Users landing page, select the CSV Upload box to add a large list of users at one time.
Step 3: If you have not yet downloaded the template needed to upload a CSV of users, please do so by selecting Download CSV Template on the CSV upload landing page.
Once downloaded, open the downloaded .CSV template in Excel, or GoogleDocs. Make sure that the column headings do not change from what's labeled in the template (firstName, lastName, email, group_1, group_2). Teamphoria will not be able to read this template on upload if those headers are altered.
Step 4: Once you CSV is filled out, select Choose A File to upload your CSV of users. You have the option to do a dry run by toggling the Dry Run toggle to ON, or to upload users without sending the invites out right away by toggling the Send Invites toggle to OFF.
Next, select Upload.
Step 5: When your CSV is uploaded, you will be directed to a landing page that shows the details of the CSV you just upload and its status. You can always reference any detail page of invited users by visiting your Sync Log page.
That's it! You've now uploaded new Team Members to Teamphoria via CSV! New Team Members will now receive invitation emails to set up a password and login to the system.