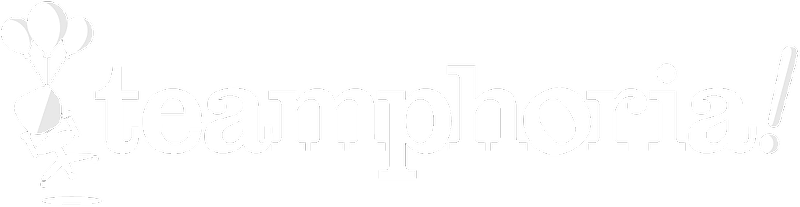Ready to add Team Members to groups within your organization? Groups in Teamphoria can be used for employee communication settings, employee performance reviews, goal setting, and even employee surveys. By placing users in groups you can decide which groups have visibility into certain features. Groups can be made public (Departments or Teams) or private (Q1 Hires Review or Leadership). Users can be in multiple groups -- there is no limit! This step-by-step guide will walk through creating a group, customizing settings and adding team members. Want to learn to bulk upload groups? Check it out here.
Step 1: Select Admin Settings in the side navigation. Select the Manage tab -- then select Groups under Team Members.
Please note: If you do not see Admin Settings, please have your organization's administrator add the role Admin to your account.
Step 2: Now that you're in the Groups list page, you can select the Edit button to update an existing group, or select the Create Group link to start a new Group.
Step 3: Once the Create Group button is selected, you can give your new group a Title and optional description. Determine if you want your group to be public or private, which means users will be able to search for users in the group (beta release coming). Select an optional Group Type, and optionally associate this group with an office location. You can create Group Hierarchy by assigning a Parent Group as well.
Now you're ready to add team members! You can select Add Team Member to search for existing members in the system and add one-by-one, or you can select Copy/Paste CSV to paste a comma or return-separated list and add all at once!
Step 4: If you go the Copy/Paste route, simply copy and paste email addresses from a CSV or Excel file into the open form field. Select the Add button.
Please note: Any email addresses of deactivated users will not be added.
Step 5: After the list has been added select the Save Group button.
Step 6: Once the Save Group button has been selected, the Groups page will refresh with the added members. You can now toggle on or off Group Owners by selecting either the Member or Owner link next to each user's name. Select Save to record any Group Owner changes.
Step 7: Whenever the Save button is selected on a group, you will be given the choice if you just want to Save, or Save and Send Emails. If you choose to send emails, any managers of direct reports added, group owners, and HR email alias will be alerted via email.
That's it! You've now added a group to Teamphoria!